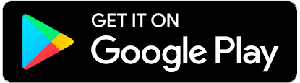- Classes
- Certificates
- My Account
- Donate
- Search
Search

Discussion Forums
At BiblicalTraining we believe that people learn best when they learn together, so we are spending a significant amount of time developing tools that will help you study within the context of your small group, Sunday School class, a group of elders, or your church staff. They are available when:
- You enrolled in a class and either created or joined a private group
- You enrolled in a Certificate
Posting a Discussion topic (from a group dashboard)
To start a new post, click Start a new Discussion.

You are taken to a screen to enter the title and body of the post. You can set a Priority for the post, and eventually mark the Discussion as resolved.

When the post is saved, it looks like this.

If you want to be notified when someone replies to this poset, click Follow.
If you scroll down, you will be able to reply to the post.

When you click Save, you can see the original post and your reply.

You can reply to the original post, or reply to a reply.

Replies to replies are indented further to the right.

Posting a Discussion topic (from a lecture)
When you enroll in a class, you have the option of enrolling by yourself, creating a new private group, or joining an existing private group. If you chose to be a part of a group, then you can have shared discussions within that group. These discussion topics will only be accessible from the lecture page. If you want to post general discussion topics, then do so from your Group Dashboard.
You access the discussion topics by clicking the link in the blue bar.

If there is an unread discussion topic, you will a badge telling you how many.

Clicking the link takes you to a list of Discussion topics for that lecture (and for your group).


Details of a Discussion item
If you want to start a new Discussion, click the green button. Newer posts are listed at the top of the list.

Let's look more closely at the post itself.

1. To read and possibly reply to the post, click on the name of the post. Below the name you can see who created the post and when. The icon tells you the priority or state of the post.
The orange icon with the triangle pointing down means the post was made with normal priority.
![]()
The orange icon with the triangle pointing up means the post is marked low priority.
![]()
The red icon means the post is marked high priority.
![]()
The green icon means the post is marked as completed.
![]()
2. The first part of the post.
3. How many replies have been posted.
4. The author, date and time of the last reply.